10 способов как увеличить быстродействие компьютера
Интересная тема и всегда актуальная — как увеличить быстродействие компьютера. В современном мире гонка за временем становится всё более интересной, каждый выкручивается как может. И компьютер здесь играет далеко не последнюю роль. Как он может взбесить нелепыми тормозами в ответственный момент! Меня в этот момент посещают такие мысли: «пипец, ну я же ничего такого не делаю! откуда тормоза?»
Меньше этот вопрос волнует тех, кто просто работает с офисными приложениями или с интернетом, но и тут подстава! Например, начинает тормозить Google Chrome.
В этой статье я разберу 10 самых действенных способов как увеличить производительность компьютера.
Найдите ресурсоемкие программы
Ваш ПК работает медленно, если что-то интенсивно использует его ресурсы. Если замедление произошло очень резко, какой-то беглый процесс может использовать 99 процентов ресурсов процессора, например. Возможен вариант, когда приложение испытывает утечку памяти и использует большое количество памяти, вынуждая систему перейти на дисковый файл подкачки. С другой стороны, приложение может активно использовать диск, вызывая замедление работы других программ, которые также выполняют файловые операции с диском.

Чтобы обнаружить ресурсоемкие приложения, откройте Диспетчер задач. Вы можете нажать правой кнопкой мыши по панели задач и выбрать пункт “Диспетчер задач” или нажать клавиатурное сочетание Ctrl+Shift+Escape. В ОС Windows 8, 8.1 и 10, новый Диспетчер задач имеет обновленный графический интерфейс, в котором приложения, потребляющие большое количество ресурсов, выделяются цветом. Кликните по заголовкам “ЦП”, “Память”, “Диск” для сортировки списка приложений по критериям потребления соответствующих ресурсов. Если какое-либо приложение использует слишком большое количество ресурсов, Вы можете попытаться закрыть их обычным способом, но, если данные попытки безуспешны, выберите нужное приложение и нажмите “Снять задачу” в его контекстном меню.
Более продвинутые методы оптимизации
Здесь вы найдете немного более продвинутые способы оптимизации вашего компьютера.
Запуск ядра процессоров/процессоры
Медленной работы компьютера может быть вызвано неполным использованием его возможностей. Достаточно, например, нажать сочетание Win + R ввести команду msconfig, перейти на вкладку Загрузка, выбрать в списке свою систему и нажать Дополнительные параметры .
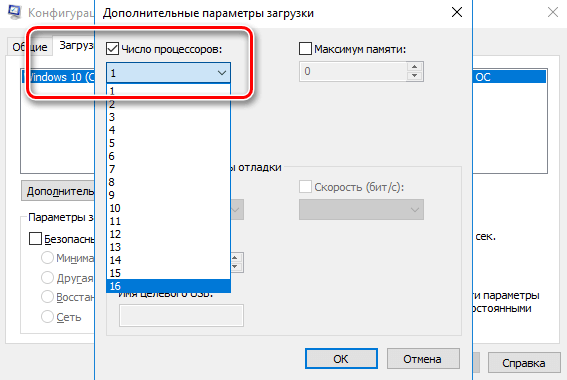
Там установите галочку Число процессоров и выберите из списка максимальное доступное количество. Затем перезагрузите компьютер, чтобы новые настройки начали действовать.
Отключите GUI
GUI то есть Graphical User Interface – это графические элементы отображаемые при загрузке системы. Если её отключить (msconfig → закладка Загрузка → Параметры загрузки без GUI ), то во время входа в систему вы увидите на экране информации о выполняемых операциях, вместо графики. Благодаря этому Ваш компьютер будет работать немного быстрее.
Отключите использование файла подкачки
Эту опцию стоит использовать, если ваш компьютер оснащен большим количеством оперативной памяти (не менее 4 ГБ). В этом случае файл подкачки (используется для хранения данных, когда не хватает не места в оперативной памяти) не так уж и нужен.
Вы найдете эту опцию, нажав ярлык Компьютер (правой кнопкой мыши), затем выберите Свойства, Дополнительные параметры системы, Быстродействие, Параметры. Там нажмите кнопку Изменить в разделе Виртуальная память на вкладке Дополнительно. Снимите флажок Автоматическое управление размером файла подкачки для всех дисков.
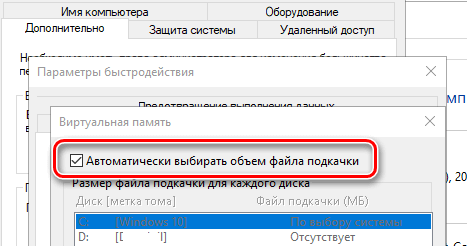
В этот момент у вас есть два варианта – вы можете полностью отказаться от файла подкачки, выбрав пункт Без файла подкачки, Задать. Вы также можете уменьшить его максимальный размер. В этом случае выберите опцию Указать размер и заполните поля Исходный размер и Максимальный размер. Значение, введенное в оба поля, должно быть одинаковым и составлять около 1,5-2 объемов установленной оперативной памяти (для компьютера с 4 ГБ ОЗУ оптимально будет около 6-8 ГБ).
Настройте индексирование файлов
Индексирование файлов используется, прежде всего, чтобы ускорить поиск данных. Однако, оно потребляет ресурсы компьютера и часто использует их без причины, проверяя места, в которых ничего не меняется. Гораздо лучше настроить индексирование так, чтобы оно проверяло только основные папки, в которых вы храните файлы.
Это можно сделать через Панель управления: в поле Поиск в панели управления наберите Параметры индексирования и нажмите по найденному результату. В открывшемся окне выберите Изменить , нажмите Показать все расположения и уберите отметки с тех каталогов, которые вы не хотите индексировать (то есть те, в которых редко что-то меняется).
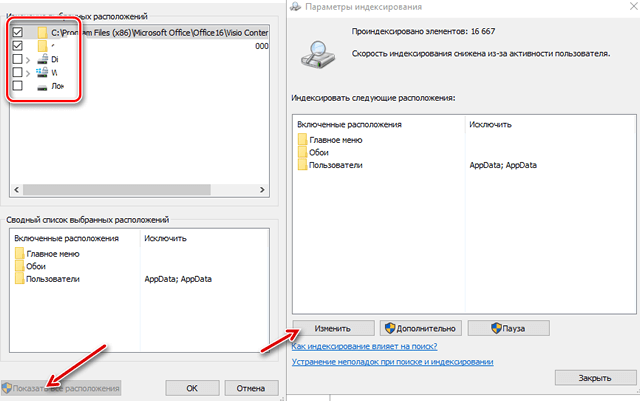
В окне Дополнительно вы также можете открыть окно настроек и перейти на вкладку Типы файлов, чтобы удалить выделения с типов файлов, которые вы не хотите индексировать.
Время закрытия приложений при выключении компьютера
Выход из системы длится немного дольше, чем мог бы, потому что по умолчанию время для закрытия открытых приложений имеет высокое значение. Но, его можно изменить, чтобы ускорить выход из системы.
Для этого запустите редактор реестра, то есть нажмите клавиши Win + R , введите regedit и нажмите Выполнить . В открывшемся окне разверните ветку HKEY_LOCAL_MACHINE → SYSTEM → CurrentControlSet и выберите Control.
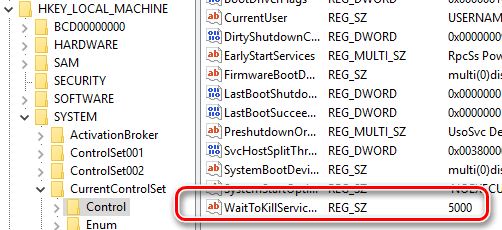
Найдите справа пункт WaitToKillServiceTimeout и указанное значение (в миллисекундах). Уменьшите до, например, 5000 (то есть 5 секунд). Нажмите ОК , закройте редактор и перезагрузите компьютер.
Отключите автозагрузки в списке
На самом деле внушительное количество программ запускается в автоматическом режиме вместе с загрузкой системы, но их и дальше никто не трогал, если бы только они не нагружали систему. Из-за них система загружается заметно дольше, а оперативная память, пусть и не сильно, но всё же забита утилитами, которые чаще абсолютно не нужны. Впрочем, их можно и не удалять, а просто отключить, что мы и рекомендуем сделать:
-
Используя сочетание клавиш
, следует вызывать «Диспетчер задач»;

Оптимизация рабочего стола
Чтобы ускорить загрузку компьютера, уберите как можно больше ярлыков с рабочего стола. Компьютер тратит время на их вычисления. Чем меньше ярлыков — тем быстрее будет загружаться рабочий стол при включении ПК.
После этого следует убрать фоновое изображение и заставку на рабочем столе. При загрузке компьютер не будет тратить время на их вычисления.
Перейдите в Пуск >> Панель управления >> Оформление и в категории экран выберите «Изменение фона рабочего стола» как на изображении ниже:

Затем уберите фоновый рисунок и замените его сплошным цветом. Я предпочитаю чёрный так, как он меньше всего напрягает глаза благодаря низкой яркости.

Теперь вернитесь в «Оформление» найдите там категорию «Гаджеты рабочего стола» (В Windows XP отсутствует). И нажмите на строчку удаления гаджетов. Удалите все гаджеты, которые у вас есть. По сути они вам не нужны, вся информация представленная в них и так есть на вашем компьютере либо в интернете.
Дальше уберите заставку рабочего стола. Перейдите в категорию оформление и найдите категорию экран.

Появляется окно, в котором уберите заставку. Изображение ниже:

Вы немного ускорили работу компьютера, теперь он не будет тратить так много времени на загрузку ярлыков, заставки, фонового рисунка и виджетов рабочего стола.
Причины тормозов и их устранение
У вас все работало нормально, и вдруг. компьютер начал ни с того ни с сего медленно работать. В первую очередь, рекомендую обратить внимание на следующее:
- какие программы были запущены, перед тем как компьютер начал тормозить;
- в каких именно случаях тормозит ПК? Например, при загрузке ОС, при копировании файлов, при работе в браузере и пр. Все эти случаи разобраны у меня в статье ниже ;
- Проверьте обязательно ? диспетчер задач: посмотрите, не указаны ли в нем приложения, которые нагружают процессор на 30% и более, не перегружен ли жесткий диск, оперативная память, сеть. Примечание : чтобы вызвать диспетчер задач, нажмите сочетание кнопок Ctrl+Alt+Del ;

Диспетчер задач — нагрузка на ЦП и диск
Эта утилита не только поможет удалить мусор и оптимизировать Windows, но и подсказать, какие из программ наиболее сильно нагружают систему (это вам подскажет спец. монитор ресурсов, который можно открыть после установки SystemCare) .

System Care — одна кнопка ПУСК — и компьютер станет быстрее!
Монитор ресурсов представлен на скрине ниже: нажав по значку CPU — вы сможете раскрыть меню, в котором будут представлены все программы, нагружающие ЦП на 32 %.
Панель загрузки (монитор встроен в Advanced SystemCare)
Кроме Advanced SystemCare, чтобы проверить и найти приложения, которые нагружают ваш ПК, рекомендую попробовать Process Explorer (чтобы скачать программу и посмотреть описание работы с ней — перейдите по ссылке ниже ).
В помощь!
1) Что делать, если компьютер тормозит и загрузка ЦП все время высокая (разборка с Process Explorer ) — см. инструкцию
2) Если у вас занята почти вся оперативная память согласно диспетчеру задач — попробуйте ее освободить и настроить файл подкачки — более подробно об этом здесь
3) Если причины тормозов связаны с жестким диском (например, его загрузка на 100%), и закрытые приложения ничем не помогли — рекомендую вот эту заметку
Важно!
Если у вас беспричинно (на первый взгляд) тормозит ПК (или его нагружают сильно системные процессы) — вполне может быть, что вы подцепили вирус (к слову, если компьютер заражен вирусами или рекламным ПО — тормоза и медленная работа могут быть в любых приложениях) .
Поэтому, рекомендую проверить компьютер на вирусы и удалить оные (если будут): https://ocomp.info/esli-antivirus-ne-vidit-virusov.html (кстати, больше к вирусам в этой статье не возвращаюсь) .
Как ускорить работу компьютера при помощи флешки?
Да, да читатель не удивляйся, можно даже так. Флешка стоит дешевле, чем планка оперативной памяти. Флешка есть теперь в каждом доме:). Лишь бы была модель поновее. И с помощью нее можно попробовать расширить оперативную память вашего устройства.
Современные операционные системы (в том числе и Windows 7) позволяют использовать флешку в качестве дополнительной оперативной памяти. Было бы свободное гнездо.. Флешка должна быть чистой, достаточно быстрой. Вставляем флешку в свободное гнездо, переходим в свойства ее:
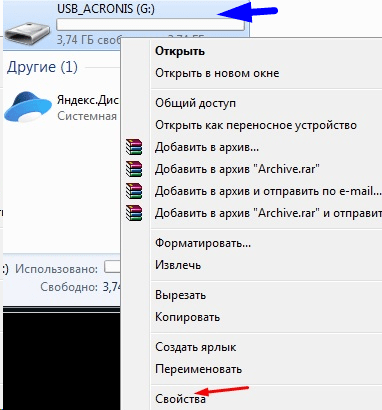
Открываем вкладку Ready Boost(это название технологии):
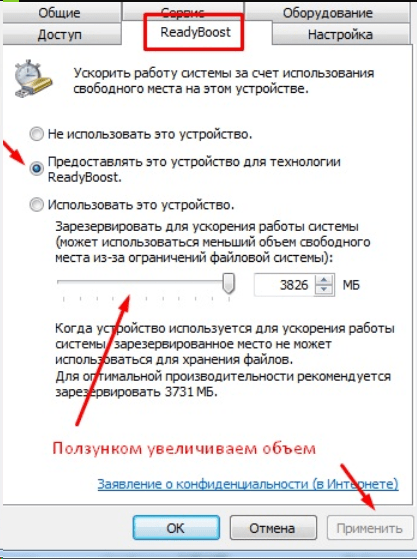
И делаем как на рисунке настройки. Нажимаем «Применить». Если мы перейдем опять в «Мой компьютер» то увидим, что флешка полностью занята:
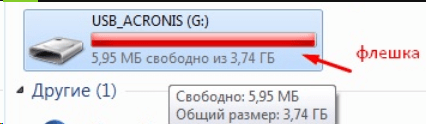
Объем оперативной памяти компьютера увеличился аж на 3 Гб. Вот так просто и быстро..
Вот мы и и ускорили работу компьютера просто — без покупки дополнительного или нового «железа». Ели ваш компьютер не заражен вирусами, исправен жесткий диск, результаты должны немедленно сказаться. Компьютер будет загружаться и работать быстрее.
Для страховки нужно еще дополнительно запустить полную проверку компьютера на вирусы. Практика показывает, что часто замедляют работу именно вирусы, а не железо. Дополнительно информация об очистке от ненужных программ есть здесь . До встречи на блоге!












