
Существует достаточное количество причин, которые могут вынудить пользователя удалить антивирусное программное обеспечение с компьютера. Самое главное при этом – избавиться не только от самого софта, но и от остаточных файлов, которые впоследствии будут просто засорять систему. Из этой статьи вы узнаете о том, как корректно деинсталлировать антивирус Norton Security с компьютера под управлением ОС Windows 10.
Методы удаления Norton Security в Windows 10
Всего можно выделить два основных способа деинсталляции упомянутого антивируса. Оба они схожи по принципу работы, но отличаются исполнением. В первом случае процедура выполняется с помощью специальной программы, а во втором – системной утилитой. Далее мы расскажем в подробностях о каждом из методов.
Способ 1: Специализированный сторонний софт
В одной из предыдущих статей мы рассказывали о лучших программах для удаления приложений. Ознакомиться с ней вы можете, перейдя по ссылке ниже.
Основное достоинство подобного софта в том, что он способен не только корректно деинсталлировать ПО, но и осуществлять комплексную чистку системы. Этот способ подразумевает под собой использование одной из таких программ, например, IObit Uninstaller, которая будет использована в примере ниже.
От вас потребуется выполнение следующих действий:
-
Установите и запустите IObit Uninstaller. В левой части открывшегося окна кликните по строке «Все программы». В результате с правой стороны появится список всех приложений, которые у вас инсталлированы. Найдите в перечне ПО антивирус Norton Security, а затем нажмите на зеленую кнопку в виде корзины напротив названия.

Далее необходимо поставить галочку возле опции «Автоматически удалять остаточные файлы». Обратите внимание, что в данном случае активировать функцию «Создать точку восстановления перед удалением» не обязательно. На практике достаточно редко встречаются случаи, когда при деинсталляции возникают критические ошибки. Но если вы захотите перестраховаться, можете отметить и ее. Затем нажмите кнопку «Деинсталлировать».

После этого последует процесс деинсталляции. На данном этапе нужно будет немного подождать.


На следующей странице вам будет предложено оставить отзыв или указать причину удаления продукта. Это не обязательное условие, поэтому можете просто нажать снова кнопку «Удалить мой Norton».

В результате начнется подготовка к удалению, а затем и сама процедура деинсталляции, которая длится около минуты.

Через 1-2 минуты вы увидите окно с сообщением о том, что процесс завершен удачно. Для того, чтобы все файлы были полностью стерты с жесткого диска, потребуется перезагрузка компьютера. Нажмите кнопку «Перезагрузить сейчас». Перед ее нажатием не забудьте сохранить все открытые данные, так как процедура ребута начнется моментально.

Мы рассмотрели процедуру удаления антивируса с помощью специального софта, но если вы не хотите пользоваться таковым, ознакомьтесь со следующим методом.
Способ 2: Стандартная утилита Windows 10
В любой версии Windows 10 есть встроенное средство для удаления инсталлированных программ, которое тоже может справиться с удалением антивируса.
-
Кликните по кнопке «Пуск» на рабочем столе левой кнопкой мышки. Откроется меню, в котором необходимо нажать кнопку «Параметры».

Далее зайдите в раздел «Приложения». Для этого кликните ЛКМ по его названию.

В появившемся окне будет автоматически выбран нужный подраздел – «Приложения и возможности». Вам остается лишь опуститься в самый низ правой части окна и найти в списке программ Norton Security. Нажав на строку с ним, вы увидите выпадающее меню. В нем нажмите кнопку «Удалить».

Рядом «всплывет» дополнительное окошко с запросом на подтверждение деинсталляции. Нажмите в нем «Удалить».

В результате появится окно самого антивируса Norton. Отметьте строку «Удалить Norton и все данные пользователя», снимите галочку с чекбокса ниже и нажмите желтую кнопку внизу окна.

По желанию укажите причину ваших действий, нажав «Расскажите нам о своем решении». В противном случае просто кликните по кнопке «Удалить мой Norton».

Теперь вам остается лишь подождать, пока запущенный процесс деинсталляции завершится. Он будет сопровожден сообщением с просьбой перезагрузить компьютер. Рекомендуем последовать совету и нажать соответствующую кнопку в окне.

После перезагрузки системы файлы антивируса будут полностью стерты.
Нами были рассмотрены два метода удаления Norton Security с компьютера или ноутбука. Помните, что для поиска и устранения вредоносного ПО совсем не обязательно устанавливать антивирус, тем более что встроенный в Windows 10 Защитник довольно хорошо справляется с задачей обеспечения безопасности.
Как удалить антивирус Norton / Symantec с компьютера
В этой инструкции:
Удаление антивируса Norton и Symantec через панель управления
Откройте панель управления Windows и выберите меню «Удаление программ», «Установка и удаление программ» или «Программы и компоненты». Найдите в списке продукты Norton / Symantec и по очереди удалите их.
В окне удаления, нажмите «Удалить все данные пользователя» и дождитесь завершения удаления:

Для завершения удаления потребуется перезагрузка:

После перезагрузки, антивирус Norton будет удалён.
Удаление домашних версий Norton с помощью утилиты Norton Remove and Reinstall tool
Утилита Norton Remove and Reinstall tool предназначена для удаления антивирусных продуктов Norton из системы, даже если удаление программы стандартным способом невозможно, или выполнено не полностью.
Важно! Утилита не удаляет Norton Utilities, Norton Family и локальное хранилище Norton Identity Safe.
1. Скачайте и запустите утилиту (файл NRnR.exe):
2. Нажмите «Принять» для согласия с условиями Лицензионного соглашения:

3. Нажмите «Дополнительные параметры»:

4. Ознакомьтесь с предупреждением и нажмите «Только удаление»:

5. Далее, последует предупреждение, что компьютер останется без защиты. Нажмите «Удалить» для подтверждения:

6. Начнётся процесс удаления антивирусных программ Norton с вашего компьютера. Этот процесс может занять продолжительное время.

7. После удаления, нажмите «Перезапустить сейчас» для перезагрузки компьютера. Обратите внимание, что в некоторых случаях, отложить перезагрузку будет невозможно и кнопка «Перезапустить позже» будет неактивна.

Удаление корпоративных версий антивируса Symantec с помощью утилиты CleanWipe
Утилита CleanWipe предназначена для полного удаления Symantec Endpoint Protection, Symantec Antivirus, Windows LiveUpdate и других корпоративных решений безопасности для Windows. Поддерживается деинсталляция следующих версий:
- Symantec Endpoint Protection Manager 11.0 и выше
- Symantec Endpoint Protection 11.0 и выше
- Symantec Protection Center (SEP Small Business Edition) 12.0 и выше
- Symantec Network Access Control 11.0 и выше
- Symantec Antivirus 10.0 и выше
- Symantec Client Seurity 3.0 и выше
- Windows LiveUpdate 2.0 и выше
1. Скачайте архив CleanWipe.zip с утилитой и распакуйте его:
2. Запустите файл CleanWipe.exe. В окне утилиты, нажмите «Далее»:

3. Согласитесь с условиям «Лицензионного соглашения», отметив пункт «I accept» и нажав «Далее»:

4. Отметьте, какие компоненты вы хотите удалить и нажмите «Далее»:
- Client Software — клиентские версии;
- Manegement Server — серверные версии;
- Windows LiveUpdate — wynh обновлений.

В следующем окне, вы можете отметить пункт «Do not prompt for reboot», для отключения запроса о перезагрузке системы. Если этот пункт не отмечен, то при необходимости перезагрузки, утилита покажет соответствующее уведомление. Нажмите «Далее», чтобы начать процесс удаления компонентов антивируса из системы:

Когда процедура удаления будет завершена, вы увидите строку «Removal completed successfully». Нажмите «Далее»:

Нажмите «Готово» для закрытия утилиты.

Если для завершения удаления потребуется перезагрузка, появится окно с сообщением «CleanWipe requires a reboot to complete the removal process. Click OK to reboot now». Нажмите «OK» для перезагрузки компьютера.
База знаний
Поиск по базе знаний
Удаление стороннего антивируса
Вы можете удалить антивирус Norton стандартными средствами Microsoft Windows или при помощи специальной утилиты.
Выберите способ удаления:
Для удаления антивируса Norton стандартными средствами Microsoft Windows, выберите вашу операционную систему и следуйте инструкции:
1. В левом нижнем углу экрана нажмите на кнопку «Пуск»;
2. Выберите пункт меню «Панель управления»:
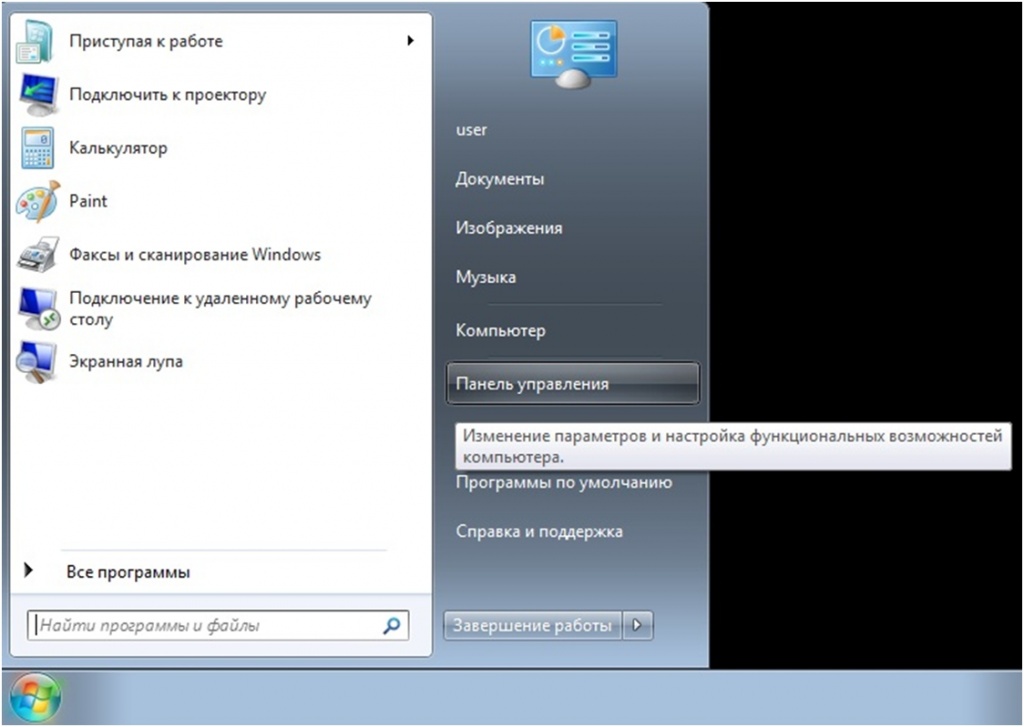
3. В окне «Панель управления» выберите раздел «Программы и компоненты» (или раздел «Программы», а затем – «Программы и компоненты»):
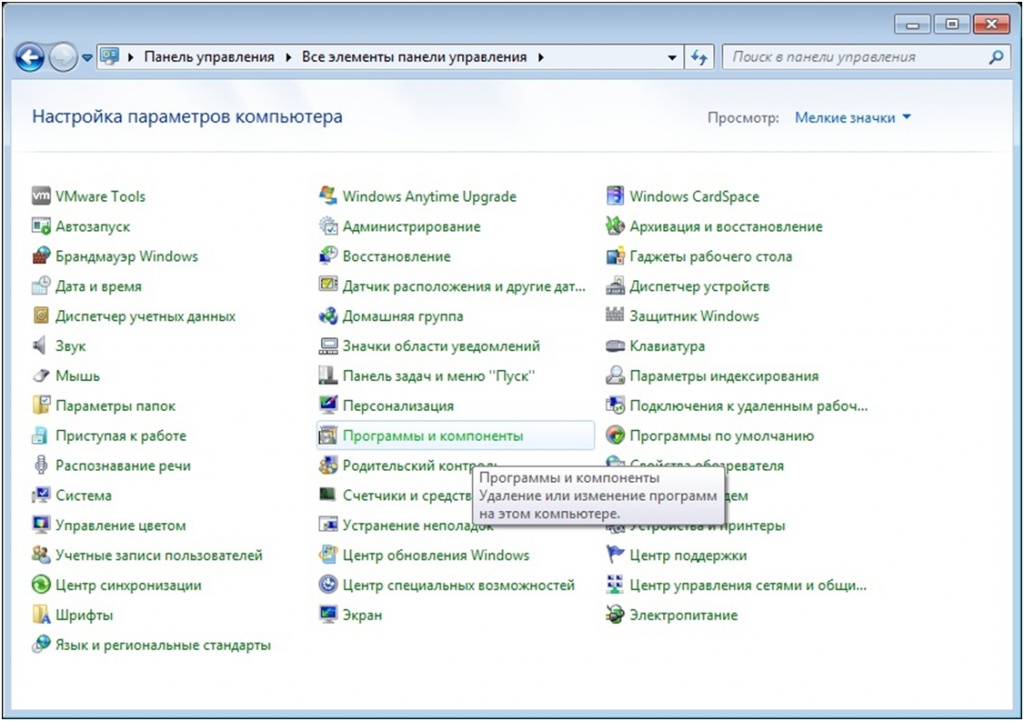
4. В окне «Программы и компоненты» выберите программу, которую необходимо удалить;
5. Дважды нажмите левой кнопкой мыши на имя программы;
6. Подтвердите, что Вы действительно хотите удалить программу;
7. В открывшемся окне программы удаления антивируса Norton отметьте продукт который Вы хотите удалить и нажмите кнопку «Удалить»:
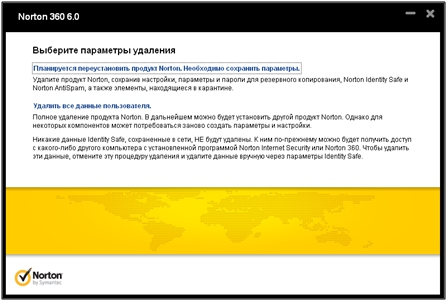
8. Дождитесь окончания удаления и нажмите кнопку «Перезагрузить сейчас» для перезагрузки компьютера:
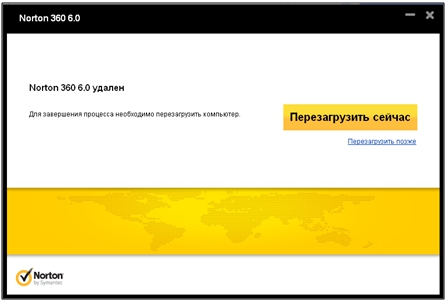
При удалении стороннего антивируса стандартными средствами Microsoft Windows в системе могут остаться некоторые папки и файлы, поэтому необходимо проверить папку «Program Files» после перезагрузки компьютера. Если в папке находятся папки и файлы стороннего антивируса, то их тоже необходимо удалить и повторно перезагрузить компьютер.
1. В левом нижнем углу экрана нажмите на кнопку «Пуск»;
2. Выберите пункт меню «Панель управления»:
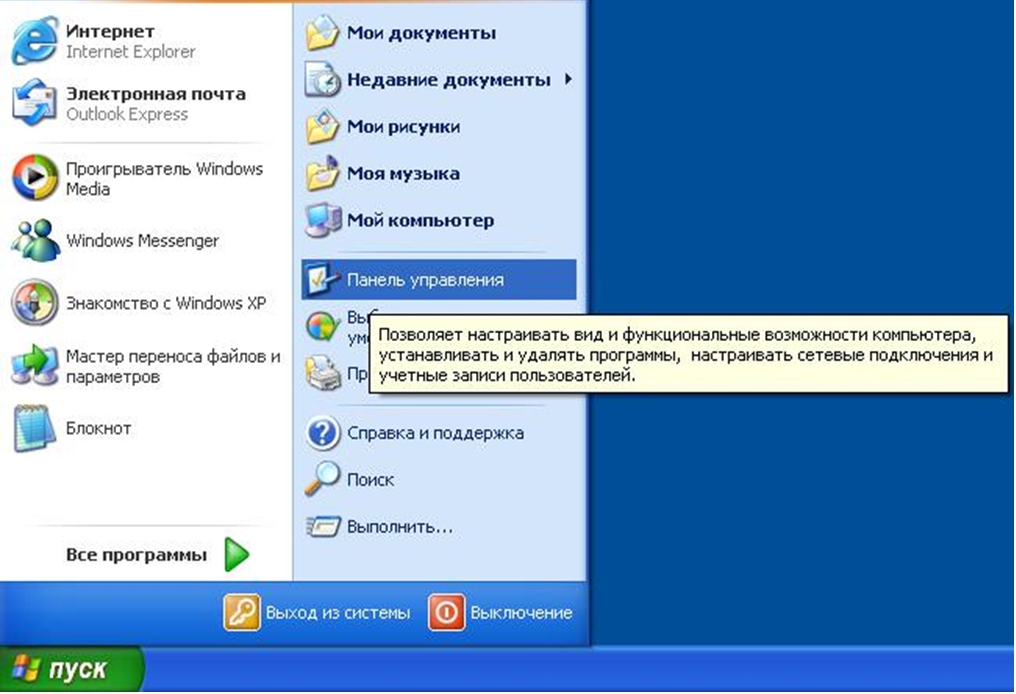
3. В окне «Панель управления» выберите раздел «Установка и удаление программ»:
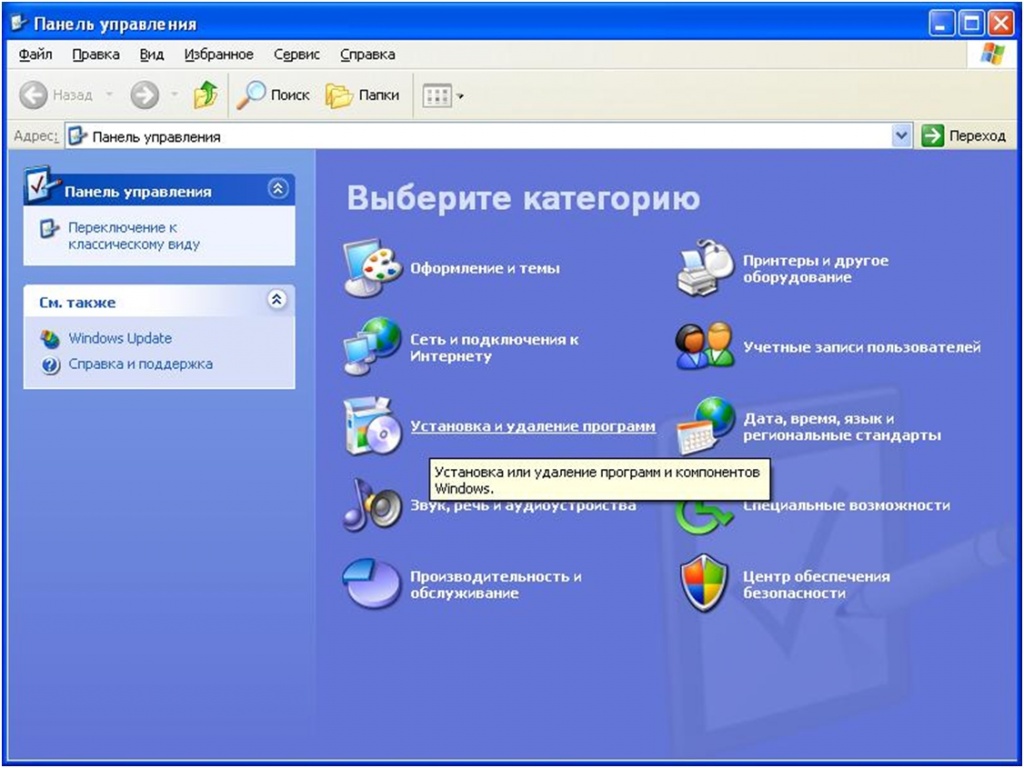
4. В окне «Установка и удаление программ» выберите программу, которую необходимо удалить;
5. Нажмите на кнопку «Удалить» (или на кнопку «Изменить»);
6. В открывшемся окне программы удаления антивируса Norton отметьте продукт который Вы хотите удалить и нажмите кнопку «Удалить»:
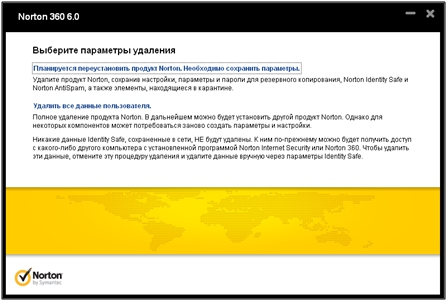
7. Дождитесь окончания удаления и нажмите кнопку «Перезагрузить сейчас» для перезагрузки компьютера:
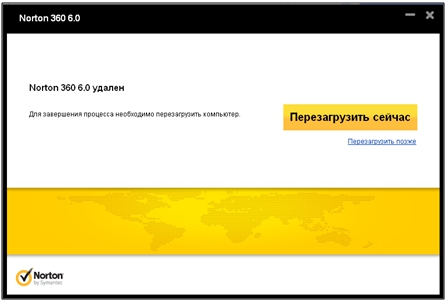
При удалении стороннего антивируса стандартными средствами Microsoft Windows в системе могут остаться некоторые папки и файлы, поэтому необходимо проверить папку «Program Files» после перезагрузки компьютера. Если в папке находятся папки и файлы стороннего антивируса, то их тоже необходимо удалить и повторно перезагрузить компьютер.
Внимание! Рекомендуется использовать специальную утилиту для удаления антивируса только в крайнем случае.
Вам необходимо сначала попробовать удалить антивирус Norton стандартными средствами Microsoft Windows.
В некоторых случаях после удаления антивируса Norton и перезагрузки компьютера, в системном реестре операционной системы могут остаться записи, по причине которых невозможно установить антивирус ESET NOD32.
Для разрешения этой ситуации следуйте инструкции:
1. Сохраните специальную утилиту (файл Norton_Removal_Tool.exe) на рабочем столе вашего компьютера:
2. Запустите файл Norton_Removal_Tool.exe*;
3. В открывшемся окне нажмите кнопку «Далее»:
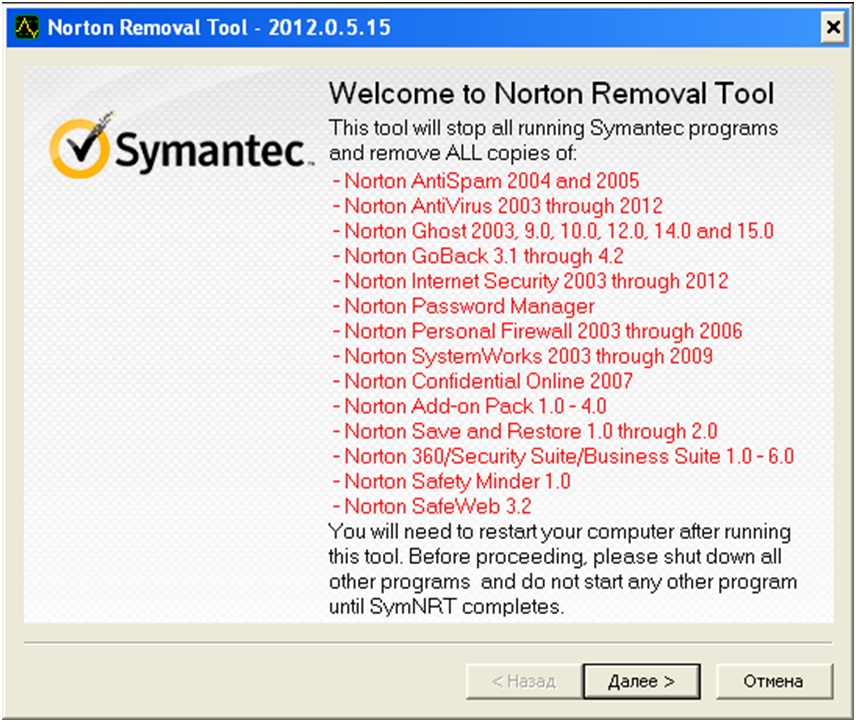
4. В следующем окне отметьте «I accept the License Agreement», если Вы согласны с условиями лицензионного соглашения компании Symantec, и нажмите кнопку «Далее»:
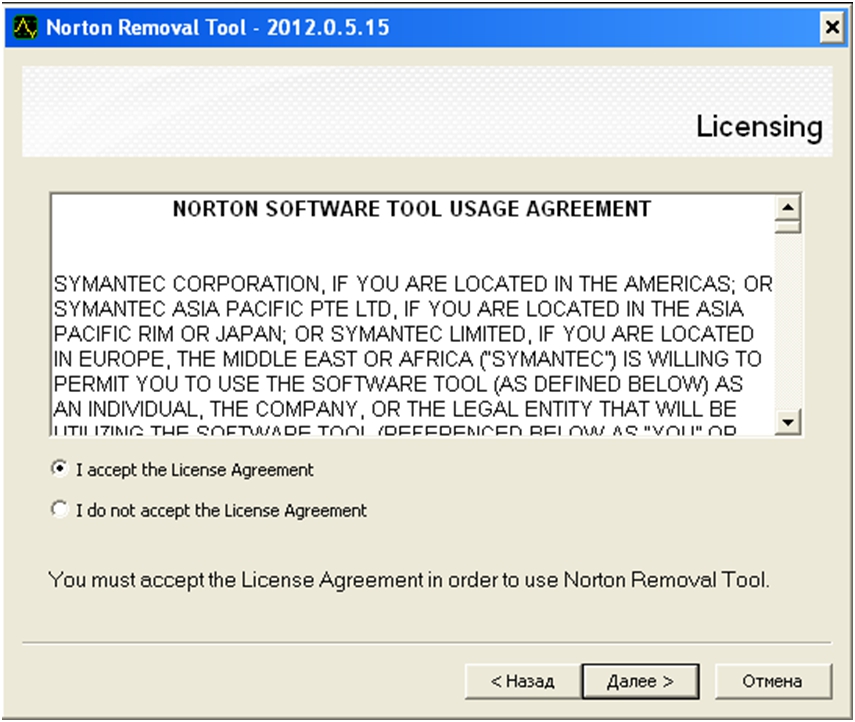
5. Далее введите в строку ввода проверочный код указанный на картинке в данном окне и нажмите кнопку «Далее».
Обращаем Ваше внимание на то, что код может содержать как заглавные, так и строчные буквы:
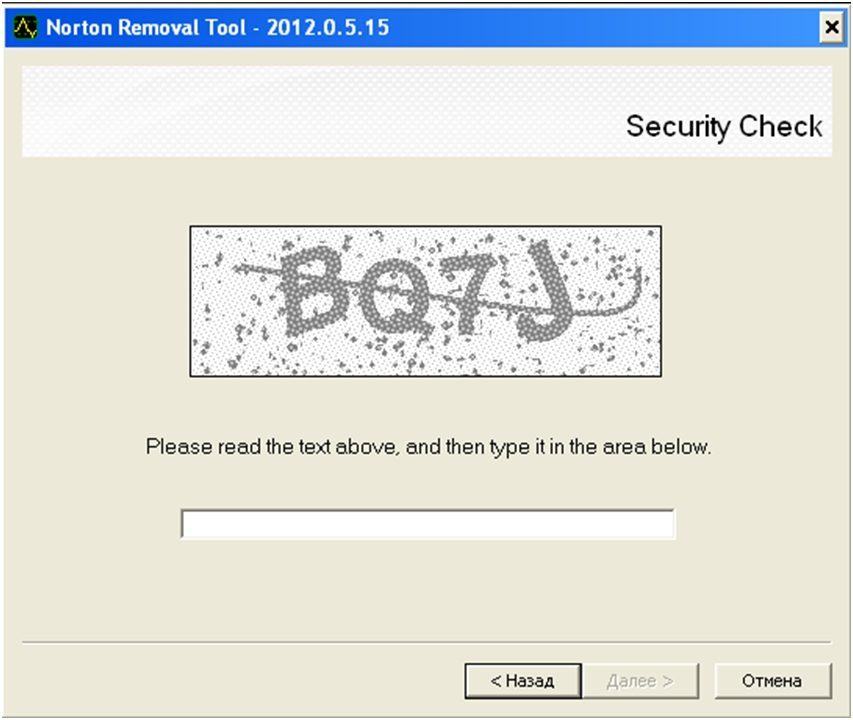
6. В открывшемся окне снова нажмите кнопку «Далее»:
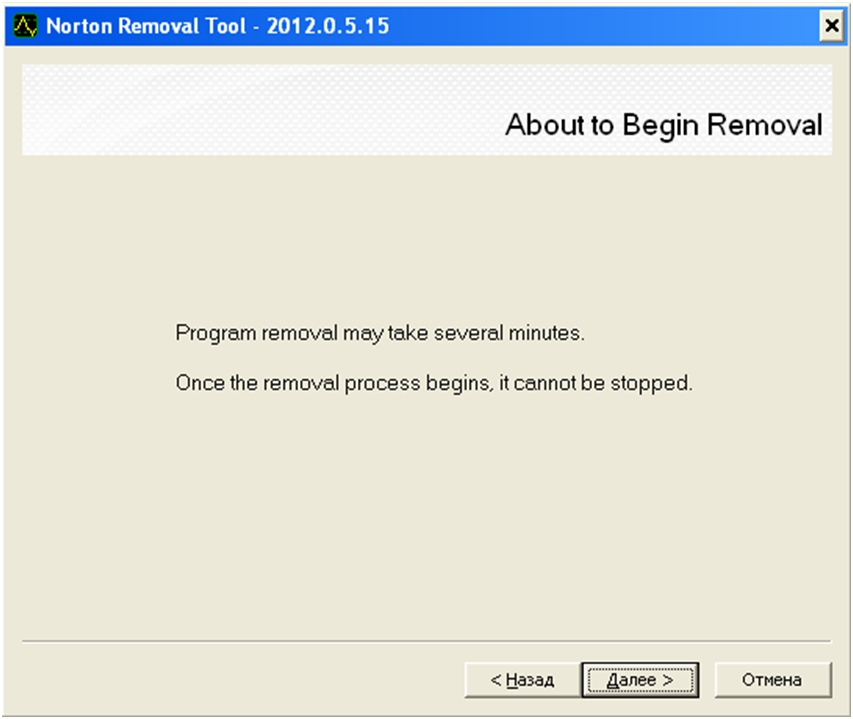
7. Дождитесь окончания процесса удаления:
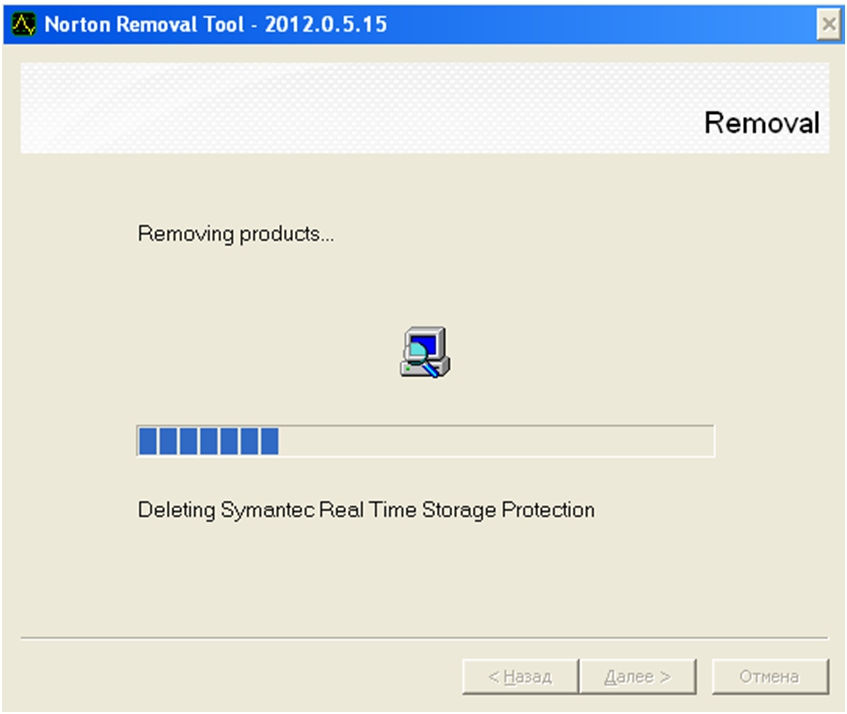
8. После удаления антивируса Norton нажмите кнопку «Restart» (Перезагрузить) для перезагрузки компьютера:
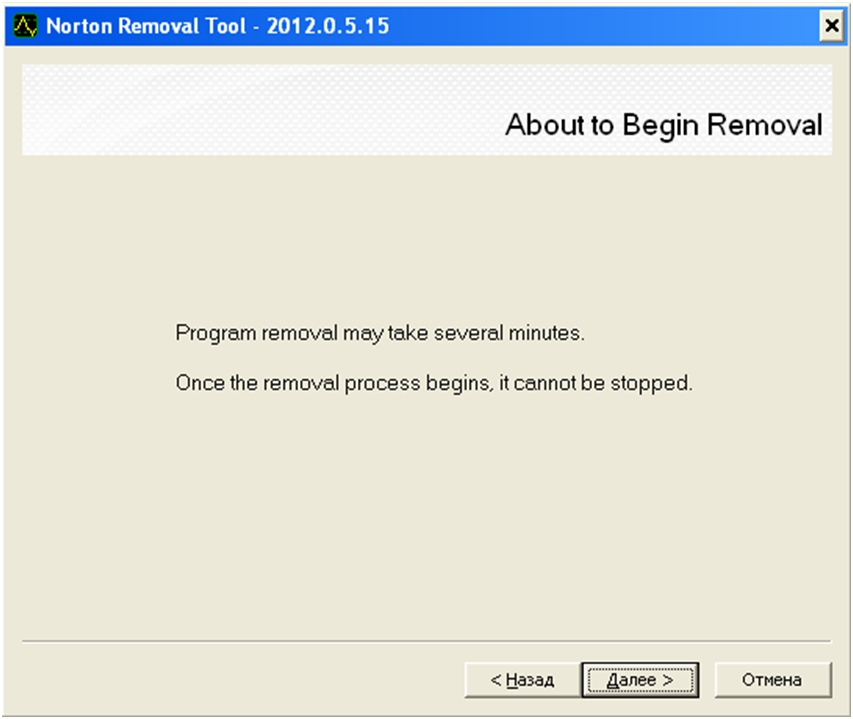
*Если у Вас установлен продукт Norton 360, то его необходимо отключить для работы специальной утилиты или загрузить компьютер в безопасном режиме.
Компания ESET не берет на себя ответственность за результат работы данной утилиты, так как этот программный продукт предоставляется разработчиком стороннего антивируса.
Мы настоятельно рекомендуем при использовании специальной утилиты для удаления стороннего антивируса обратиться за помощью к специалистам.
Если Вам нужна помощь в удалении стороннего антивируса, то Вы можете обратиться в нашу бесплатную техническую поддержку:
+7 (495) 981-01-57 (для звонков из Москвы)
8-800-200-01-57 (бесплатно по всей России)
8-10-800-200-01-57-1 (бесплатно для стран: Белоруссия, Казахстан, Кыргызстан, Молдавия, Таджикистан, Узбекистан)
Способы удаления Norton Internet Security с компьютера

Удалить антивирус? Для некоторых эта фраза звучит как оживший кошмар. Действительно, зачем его удалять – ведь такая нужная программа! И тем не менее, иногда это необходимо.
- Если просто-напросто захотелось его сменить на другой.
- Если на новом компьютере предустановлен антивирус, который пользователя не устраивает.
- Если пользователь сам решил, что 2 антивируса лучше, чем один, но возникли проблемы после установки.
- Если «лишний» антивирус установился вместе с другой, нужной программой.
Кстати, последний вариант встречается все чаще – им пользуются не только распространители бесплатного некачественного ПО, но уже и уважаемые бренды, включая McAfee или Norton Internet Security.
Надо сказать, что сложность удаления зависит от причины, по которой антивирус Norton появился на компьютере.
Какую вакцину предпочитаете?
Если удалить антивирус требуется для того, чтобы установить другой, то это – самый простой вариант. Обычно достаточно воспользоваться штатным деинсталлятором операционной системы, т.е. открыть Панель управления, пункт Программы и компоненты, найти в списке Norton Internet Security или Norton Avtivirus, выделить и нажать кнопку Удалить. После удаления программы компьютер обязательно нужно будет перезагрузить.
В редких случаях требуется еще и вручную удалить папку программы, расположенную в системном разделе винчестера в папке Program Files.
Ну и конечно, перед удалением нужно обязательно остановить программу, т.е. вызвать ее из трэя (область около часов) щелчком правой кнопкой мыши по логотипу и выбрать в полученном меню пункт, означающий выход из программы.
Подарок? Спасибо, заберите обратно!
Второй по сложности вариант – последний в вышеприведенном списке, т.е. при котором Norton установился вместе с другой программой – с обновлением браузера, Flash-плагина и т.п. В этом случае нужно просто повторит все действия, упомянутые в предыдущем разделе. Если антивирус не удаляется, то просто нужно проверить, остановлен ли он, что легко определить по значку программы около часов Панели задач. Чаще всего проблемы с удалением любой программы возникают именно потому, что ее не закрыли, а именно это означает остановка антивирусной защиты.
А в будущем стоит внимательнее читать сопроводительный текст к устанавливаемому ПО и вовремя отключать все ненужные опции.
Война. И отнюдь не холодная
Ну и самый неприятный вариант – конфликт антивирусов. В этом случае часто возникают проблемы даже не с тем, чтобы удалить с компьютера не нужную программу, а с тем, чтобы вообще запустить компьютер!
В профессиональной среде всеобщеизвестен факт, что продукты McAfee «не дружат» с антивирусом NOD (и вообще всем пакетом ESET Security), равно как и то, что Norton конфликтует с KIS, а также и другие взаимные проблемы некоторых программ. Рядовой пользователь же может этого не знать, устанавливая то, что ему посоветовали в магазине или друзья как «самый лучший антивирус», и получая глючащий или вообще не работающий компьютер.
В связи с этим, самый лучший способ удаления второго антивируса – до перезагрузки системы после его установки. И потому первый совет: при установке антивируса (любого) обязательно! снять галочку с пункта «Перезагрузить компьютер после установки» или любого похожего по смыслу, либо отменить перезагрузку, если система об этом попросит.
Что это дает? После перезагрузки изменения в системе вступают в силу, и если конфликт между программами есть, то он проявится во всей красе, и удалить программу безболезненно уже не получится. А до перезагрузки с этой задачей прекрасно справится Удаление программ из Панели управления.
И все же, как удалить Norton Internet Security, если обычным способом он уже не удаляется?
Если проблемы ограничиваются простыми «глюками», т.е. временными неполадками компьютера, то лучше всего вручную удалить все папки программы с жесткого диска. Для надежности стоит воспользоваться функцией поиска (F3 или Сервис – Поиск в Компьютере). После этого нужно будет открыть системный реестр (Пуск – Выполнить – regedit) и удалить в нем все ключи и параметры, содержащие слова «norton» или «nis». По окончании этой процедуры – перезагрузить компьютер и внимательно относиться в дальнейшем к устанавливаемому ПО.
Проблемы возникают уже при запуске. Самый неприятный вариант – блокировка системы при загрузке, которая выглядит так, будто компьютер, только включившись, завис. Намертво.
В этом случае лучше позвать кого-то из друзей-специалистов (только настоящих специалистов!), либо запастись смелостью.
Итак, сначала нужно перезагрузить компьютер кнопкой Reset и сразу начинать нажимать клавишу F8, после того, как на экране появятся варианты загрузки системы выбрать пункт «Безопасный режим» и ждать загрузку. Зайти в систему нужно обязательно под учетной записью администратора!
Открыть программу Компьютер, найти папку с программой, вызвать на ней контекстное меню (правая клавиша мыши) и выбрать пункт «Общий доступ и безопасность», если его нет, то пункт «Свойства», где выбрать вкладку «Безопасность».
На этой вкладке определяются группы пользователей и их права по отношению к данной папке. В верхнем окошке перечислены группы пользователей, в нижнем – права каждой группы. Нужно выбрать в верхнем окне группу «Администраторы» (идеальный вариант, если используется учетная запись «administrator», поскольку она совпадает с группой) и нажать кнопку «Дополнительно» под нижним окошком. В открывшемся диалоговом окне выделить пункт Администраторы (administrator), нажать кнопку «Изменить» и поставить все! галочки в 1 столбике. Таким образом указанная группа получает полный доступ к папке. Остается несколько раз понажимать на «ОК», после чего удалить папку. Следующий шаг – уже описанная чистка реестра и перезагрузка.
Конечно, впервые использовать безопасный режим загрузки ОС страшно. Но на деле не так уж все сложно. Главное, что это позволит решить возникшую проблему.
Как удалить Norton Antivirus в Windows 10: руководство по началу работы
Пользователи, которые намереваются добавить новую антивирусную утилиту в Windows 10, всегда должны сначала удалить установленный антивирусный пакет. Norton Antivirus – это одна из утилит, которые, по мнению многих пользователей, предустановлены в Windows 10.
Таким образом, это антивирусный пакет, который пользователи часто должны удалять, прежде чем добавлять альтернативную утилиту в Windows 10. Таким образом пользователи могут удалить Norton Antivirus в Windows 10.
- Вот как пользователи могут удалить Norton Antivirus
- 1. Удалите Norton Antivirus с помощью программ и функций.
- 2. Проверьте инструмент удаления и переустановки Norton
- 3. Удалите Norton Antivirus с помощью стороннего деинсталлятора
- 4. Удалите Norton Antivirus в безопасном режиме.
- 5. Не удается удалить антивирус Norton? Запустите средство устранения неполадок удаления
Вот как пользователи могут удалить Norton Antivirus
Как удалить антивирус Norton? Есть несколько способов, которые вы можете использовать: вы можете перейти в раздел «Программы и компоненты» на панели управления, использовать инструмент удаления и переустановки Norton, использовать стороннюю программу удаления или удалить антивирус в безопасном режиме.
1. Удалите Norton Antivirus с помощью программ и функций.
Апплет панели управления «Программы и компоненты» – это встроенный деинсталлятор Windows 10. Пользователи могут удалить большую часть программного обеспечения с помощью программ и функций. Таким образом, этот апплет обеспечивает наиболее очевидный способ удаления Norton Antivirus. Пользователи могут удалить Norton Antivirus с помощью апплета панели управления Windows 10 следующим образом.
- Щелкните правой кнопкой мыши кнопку «Пуск», чтобы открыть меню Win + X. Затем нажмите Run, чтобы открыть этот аксессуар.

- Введите «appwiz.cpl» в «Выполнить» и нажмите ОК , чтобы открыть окно на снимке экрана ниже.

- Выберите антивирусное программное обеспечение Norton и нажмите Удалить/изменить .
- Нажмите кнопку Да , чтобы подтвердить.
- Откроется окно удаления Norton, в котором может быть задан вопрос о том, хотите ли вы сохранить некоторые антивирусные функции Norton. Нажмите Нет, спасибо , чтобы отказаться.
- Нажмите кнопку Далее в окне удаления, чтобы удалить Norton Antivirus.
- Перезагрузите Windows после удаления Norton Antivirus.
- При удалении Norton Antivirus через панель управления могут остаться некоторые оставшиеся файлы. Поэтому проверьте наличие оставшихся папок Norton в проводнике. Вот некоторые из оставшихся папок, которые пользователи могут найти:
- Нортон Антивирус
- Norton Personal Firewall
- Norton Internet Security
- Norton SystemWorks
- Удалите любую из вышеуказанных папок в проводнике. Пользователи могут удалить эти папки, выбрав их и нажав кнопку Удалить .
– СВЯЗАННО: Как удалить приложения Windows 10 для всех пользователей
2. Проверьте инструмент удаления и переустановки Norton
Некоторые пользователи заявляют, что не могут найти Norton Antivirus в программах и функциях. Таким образом, иногда для удаления антивирусной утилиты может потребоваться альтернативный метод удаления.
Пользователи могут полностью удалить программное обеспечение Norton с помощью программного обеспечения Norton Remove and Reinstall следующим образом.
- Сначала нажмите Загрузить сейчас на странице Norton Remove and Reinstall Softpedia.
- Затем щелкните правой кнопкой мыши файл NrnR.exe и выберите R un от имени администратора , чтобы открыть Norton Antivirus.
- Нажмите кнопку Согласиться .
- Затем нажмите Дополнительные параметры , чтобы выбрать Удалить только .
- Нажмите кнопку Удалить для подтверждения.
- Затем утилита предложит пользователям перезагрузиться. Нажмите кнопку Перезагрузить сейчас , чтобы сделать это.
3. Удалите Norton Antivirus с помощью стороннего деинсталлятора
Программы и компоненты – не лучший инструмент для удаления Norton Antivirus, поскольку он не удаляет все остаточные файлы программного обеспечения и записи реестра. Эти остатки могут вызвать проблемы при установке для замены антивирусных утилит. Таким образом, существует множество сторонних программ для удаления, которые также удаляют оставшиеся файлы и записи реестра. Многие пользователи используют Revo Uninstaller, но Advanced Uninstaller PRO 12 также полностью удаляет программное обеспечение.
- Чтобы удалить Norton Antivirus с помощью Advanced Uninstaller PRO 1 2, нажмите Попробовать бесплатно на веб-странице программного обеспечения .
- Установите Advanced Uninstaller PRO 12 с помощью мастера установки программного обеспечения.
- Запустите Advanced Uninstaller PRO и нажмите Общие инструменты >Удалить программы в окнах программного обеспечения.

- Выберите Norton Antivirus в окне «Удаление программ» и нажмите кнопку Удалить .
- Откроется диалоговое окно Advanced Uninstaller PRO 12 с запросом подтверждения удаления выбранного приложения. Выберите Использовать оставшийся сканер , чтобы удалить программное обеспечение и удалить остатки.
- Затем нажмите кнопку Да , чтобы подтвердить.

- После этого открывается окно удаления приложения, в котором отображаются остатки программного обеспечения. Выберите, чтобы стереть все остатки, и нажмите кнопку Далее .
- Нажмите кнопку Готово .
- Закройте Advanced Uninstaller PRO и перезапустите Windows.
– СВЯЗАННО: Как удалить Помощник по обновлению Windows 10
4. Удалите Norton Antivirus в безопасном режиме.
Некоторые пользователи Norton Antivirus заявляют, что не могут удалить это программное обеспечение ни с помощью программ и функций, ни с помощью утилиты удаления и переустановки Norton. Если пользователи не могут удалить Norton Antivirus обычным способом, попробуйте удалить антивирусную утилиту в безопасном режиме Windows 10. Так пользователи могут удалять программное обеспечение в безопасном режиме.
- Сначала, удерживая клавишу Shift, выберите параметр Перезагрузить в меню «Пуск» Windows 10.
- Затем пользователи могут выбрать параметр Устранение неполадок после перезагрузки Windows.
- Затем выберите Дополнительные параметры , чтобы открыть дополнительные параметры.
- Выберите Настройки запуска и нажмите кнопку Перезагрузить .
- После перезагрузки нажмите клавишу 4, чтобы выбрать Включить безопасный режим .
- Затем пользователи могут удалить Norton Antivirus в безопасном режиме с помощью программ и функций.
- Перезагрузите Windows 10 после удаления Norton Antivirus в безопасном режиме.
5. Не удается удалить антивирус Norton? Запустите средство устранения неполадок удаления
Пользователи, которые не могут удалить Norton Antivirus каким-либо из методов, должны проверить средство устранения неполадок при установке и удалении программы. Это средство устранения неполадок устраняет проблемы, которые мешают удалению программ. Вот как пользователи могут исправить Norton Antivirus с помощью этого средства устранения неполадок.
- Нажмите Загрузить на странице устранения неполадок, чтобы загрузить его.
- Щелкните правой кнопкой мыши MicrosoftProgram_Install_and_Uninstall.meta и выберите Запуск от имени администратора , чтобы открыть окно средства устранения неполадок, показанное ниже.

- Нажмите кнопку Далее .
- Выберите вариант Удаление .

- Затем выберите Norton Antivirus в списке программного обеспечения.
- Нажмите Далее , чтобы просмотреть предлагаемые решения для устранения неполадок.
Таким образом, пользователи могут удалить Norton Antivirus с помощью Программ и компонентов, стороннего программного обеспечения и инструмента удаления и переустановки Norton. Кроме того, пользователи могут удалить Norton Antivirus через командную строку с помощью wmic product, где команда «description =’ имя программы ’» uninstall . Пользователи также могут удалить антивирусную утилиту с помощью функции «Восстановление системы», выбрав точку восстановления, которая предшествует дате установки программного обеспечения.












